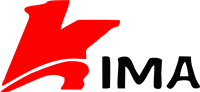Network Connectivity Problems
Remote Desktop Protocol (RDP) is a valuable tool that allows users to access and control a remote computer or server from a different location. However, like any technology, RDP can encounter compatibility issues that can hinder its functionality. One common problem that users may encounter is network connectivity issues.
When using RDP, network connectivity is crucial for establishing a connection between the local and remote devices. If there are network connectivity problems, users may experience slow connection speeds, dropped connections, or the inability to connect at all. These issues can be frustrating and can disrupt productivity.
One common network connectivity issue with RDP is firewall settings. Firewalls are designed to protect networks from unauthorized access, but they can also block RDP connections if not configured correctly. To resolve this issue, users should check their firewall settings to ensure that RDP traffic is allowed. This may involve creating an exception for RDP in the firewall settings or adjusting the security level to allow RDP connections.
Another common network connectivity issue with RDP is port forwarding. RDP uses port 3389 by default to establish connections, but if this port is blocked or not forwarded correctly, users may experience connectivity issues. To resolve this problem, users should check their router settings to ensure that port 3389 is open and forwarded to the correct IP address of the remote device.
In addition to firewall and port forwarding issues, users may also encounter network congestion problems when using RDP. Network congestion occurs when there is a high volume of traffic on the network, which can slow down RDP connections and cause latency issues. To resolve this problem, users can try connecting during off-peak hours when network traffic is lower, or they can prioritize RDP traffic on their network to ensure a smoother connection.
Furthermore, users may also experience compatibility issues with their network hardware when using RDP. Some routers, switches, or network adapters may not be compatible with RDP, which can cause connectivity problems. To resolve this issue, users should check the compatibility of their network hardware with RDP and consider upgrading to compatible devices if necessary.
Overall, network connectivity problems can be frustrating when using RDP, but they can be resolved with some troubleshooting and adjustments to network settings. By checking firewall settings, port forwarding configurations, network congestion issues, and compatibility with network hardware, users can ensure a smoother and more reliable RDP connection. Additionally, users can consult with their IT department or network administrator for further assistance in resolving network connectivity problems with RDP. With the right troubleshooting steps and adjustments, users can overcome common compatibility issues with RDP and enjoy a seamless remote desktop experience.
Authentication Issues
Remote Desktop Protocol (RDP) is a widely used technology that allows users to access and control a remote computer over a network connection. While RDP is a powerful tool for remote access, it can sometimes be plagued by compatibility issues that can make it difficult to use. One common compatibility issue that users may encounter when using RDP is authentication issues.
Authentication issues can arise for a variety of reasons, but they are often related to problems with user credentials or permissions. When a user attempts to connect to a remote computer using RDP, they are typically prompted to enter their username and password. If the credentials entered are incorrect or if the user does not have the necessary permissions to access the remote computer, authentication issues can occur.
One common authentication issue that users may encounter when using RDP is the “The logon attempt failed” error message. This error message typically indicates that the username or password entered by the user is incorrect. To resolve this issue, users should double-check their credentials and ensure that they are entering the correct information. If the problem persists, users may need to reset their password or contact their system administrator for assistance.
Another common authentication issue that users may encounter when using RDP is the “The remote computer requires Network Level Authentication” error message. This error message typically indicates that the remote computer is configured to require Network Level Authentication (NLA) for remote connections. NLA is a security feature that helps protect remote computers from unauthorized access. To resolve this issue, users should enable NLA on their local computer or contact their system administrator for assistance.
In some cases, authentication issues with RDP may be caused by problems with user permissions. If a user does not have the necessary permissions to access a remote computer, they may encounter authentication issues when attempting to connect using RDP. To resolve this issue, users should ensure that they have been granted the appropriate permissions to access the remote computer. Users may need to contact their system administrator to request the necessary permissions.
Overall, authentication issues are a common compatibility issue that users may encounter when using RDP. These issues can be frustrating, but they can usually be resolved with some troubleshooting and attention to detail. By double-checking credentials, enabling NLA, and ensuring that users have the necessary permissions, users can overcome authentication issues and successfully connect to remote computers using RDP.
Performance and Display Troubleshooting
Remote Desktop Protocol (RDP) is a valuable tool that allows users to access and control a remote computer or server from a different location. However, like any technology, RDP can encounter compatibility issues that may hinder its performance and display. In this article, we will explore some common compatibility issues with RDP and provide solutions to help you resolve them.
One of the most common compatibility issues with RDP is network connectivity problems. If you are experiencing slow connection speeds or frequent disconnections while using RDP, it may be due to network issues such as high latency, packet loss, or bandwidth limitations. To address these issues, you can try optimizing your network settings, upgrading your internet connection, or using a virtual private network (VPN) to improve network stability.
Another common compatibility issue with RDP is display resolution problems. If you notice that the remote desktop display appears blurry or distorted, it may be because the display settings on the remote computer do not match the settings on your local computer. To fix this issue, you can adjust the display resolution settings on both computers to ensure they are compatible with each other.
Furthermore, audio and video playback issues can also occur when using RDP. If you are unable to hear sound or see video content while using RDP, it may be due to audio and video codecs that are not supported by the remote computer. To resolve this issue, you can install the necessary codecs on the remote computer or use a media player that supports a wide range of audio and video formats.
Additionally, RDP may encounter compatibility issues with certain devices such as printers, scanners, and USB drives. If you are unable to access or use these devices while connected to a remote desktop, it may be because the drivers for these devices are not installed on the remote computer. To address this issue, you can install the necessary drivers on the remote computer or use a third-party software solution that allows you to redirect devices over RDP.
In some cases, RDP may also face compatibility issues with specific operating systems or software applications. If you encounter errors or crashes while using RDP with certain programs, it may be because these programs are not fully compatible with the version of RDP you are using. To resolve this issue, you can try updating the software applications to the latest version or using a different version of RDP that is compatible with the programs you are trying to access.
In conclusion, compatibility issues with RDP can be frustrating, but with the right troubleshooting steps, you can overcome these challenges and enjoy a seamless remote desktop experience. By addressing network connectivity problems, display resolution issues, audio and video playback issues, device compatibility issues, and software compatibility issues, you can ensure that RDP performs optimally and meets your remote access needs. Remember to stay informed about the latest updates and best practices for using RDP to avoid compatibility issues in the future.
Q&A
1. What are some common compatibility issues with RDP?
– Network connectivity issues
– Firewall blocking RDP traffic
– Outdated RDP client or server software
2. How can network connectivity issues with RDP be solved?
– Check network settings and ensure proper configuration
– Restart the RDP service
– Troubleshoot network hardware such as routers and switches
3. How can firewall blocking RDP traffic be resolved?
– Configure firewall settings to allow RDP traffic
– Add an exception for RDP in the firewall settings
– Use a VPN to bypass firewall restrictions